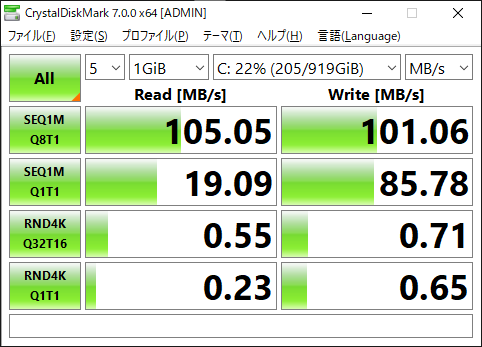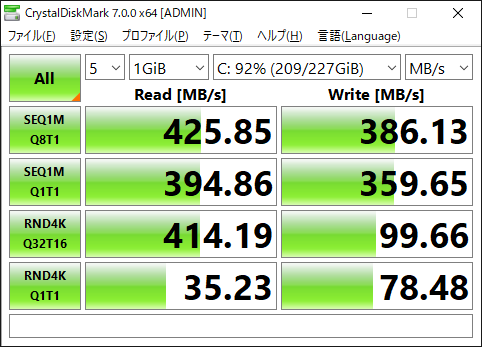こちらの記事(『ゲーミング PC の SSD を換装した』)で取り外した SSD(Western Digital SN730 NVMe 256 GB)は USB 接続 NVMe M.2 SSD ケースに入れていたのですが,イマイチ使い所がなく。。。 古い PC(Dell Inspiron 660s)の SSD 化に使えないかと思い始めました。
そもそも,Inspiron 660s には M.2 スロットがないので,M.2 NVMe SSD をそのまま使うことはできません。
しかし,調べてみると M.2 NVMe を PCIe に変換するアダプタカードを発見!早速ポチりました。
↓NVMe PCIe x4 x2 M.2 NGFF SSD → PCIe x1 変換 アダプターPCIe x1 to M.2 フル/ハーフ サイズ

Inspiron 660s には PCIe x16 と PCIe x1 のスロットが 1 つずつあるのですが,PCIe x16 スロットの方にはグラフィックカードを挿しているので,PCIe x1 に対応した製品を選びました。 PCIe スロットに空きがあれば PCIe x4 に対応したカードを使ったほうが性能は出そうです。
↓玄人志向 STANDARDシリーズ PCI-Express x4接続 M.2スロット増設インターフェースボード M.2-PCIE

上記アダプタカードをポチったあとでわかったのですが,古い PC(チップセット)は NVMe に対応しておらず,上記のようなアダプタを使っても NVMe SSD からの起動はできないとのこと。。。
半ばあきらめかけていたとき,Clover EFI bootloader というフリーソフトを使えば NVMe 非対応のマザーボードでも NVMe SSD から起動出来るという情報を見つけました。
試してみたところ,うまく行ったので,以下に手順を示します。
作業は以下のような流れで行いました。
後の工程で行う HDD → SSD のクローン(複製)には EaseUS Todo Backup Free というソフト(無料)を使いました。 このソフトには USB 起動ディスクを作る機能があるので,あらかじめ作成しておきます。
今回の作業の要となる Clover EFI bootloader の起動ディスクを作成します。
Clover EFI bootloader のダウンロードページから最新版のイメージ(*.lzma)をダウンロードします。 圧縮されているので 7-zip などで解凍すると ISO 形式のイメージファイルが出来ます。 Rufus などを使って USB メモリに書き込みます。
デフォルトでは NVMe 用のドライバが無効になっているので有効にします。 具体的には,作成した起動ディスクの \EFI\CLOVER\drivers\off というフォルダにある NvmExpressDxe.efi というファイルを,\EFI\CLOVER\drivers\UEFI に移動します。
NVMe SSD を NVMe - PCIe 変換アダプタカードに装着し,アダプタカードを PC の PCIe スロットに挿します。
あらかじめ作っておいた EaseUS Todo Backup の起動ディスクから PC を起動します。
EaseUS Todo Backup の画面が立ち上がるので,「クローン」を選択して,HDD の内容を SSD に複製します。
今回は容量が小さくなる方向でしたが自動的に調整してくれました。
一旦 PC の電源を切り,EaseUS Todo Backup の起動ディスクを取り外し,Clover EFI bootloader の起動ディスクから起動します。
Secure Boot が有効になっているとエラーが出たので BIOS 設定で無効にしました。
うまくいくと起動元を選択する画面が出てくるので,SSD のものを選びます。最初はどれが SSD かわからなかったので当てずっぽうで選択 → Windows が立ち上がったら C ドライブが SSD になっているか確認,を繰り返しました。
以降,SSD から起動するときは毎回 Clover EFI bootloader を経由することになります。
以上で,NVMe SSD から Windows を起動することが出来るようになりました。
HDD の中身はもういらないので EaseUS Partition Master Free を使って一旦全パーティションを削除し,データ用に新しいパーティションを作り直しました。
最後に,もとの HDD と,新しく追加した SSD のベンチマーク結果(CrystalDiskMark による)を載せておきます。